A WampServer (Windows - Apache, MySQL, PHP) segítségével pár perc alatt a saját gépeden létrehozhatsz egy weboldal fejlesztésre, kísérletezésre alkalmas környezetet. A WampServer 32 és 64 bites verzióban is elérhető. Ez a cikk a WampServer 3.1.3 verzió Windows 10 operációs rendszerre telepítésével és néhány fontos beállításával foglalkozik.
Ennek a cikknek az előző változata lassan két éve készült. Azóta több új verzió is megjelent a WampServerből, így elérkezettnek láttam az időt, hogy a most legfrissebb 3.1.3 kiadás telepítéséről írjak cikket. Maga a telepítési folyamat nem alakult át gyökeresen, inkább fontos apróságokban különbözik és persze változott maga a WampServer is.
Mielőtt hozzáfognál...
A telepítés sikeréhez nagyon fontos a megfelelő előkészítés! Ez igaz a WampServer környezetre is. Ha az előfeltételek hiányoznak, a telepítési folyamat valóságos hibaüzenet tűzijátékkal zárul majd. Itt látható, melyik programokra van szükség a 32 bites verzió telepítéséhez. A 64 bites verzióhoz szükséges a Visual C++ Redistributable Package-ek 64 bites változatainak telepítése IS! A cikk végén megtalálod a hivatkozásokat, ahonnan a szükséges telepítőállományokat letöltheted.
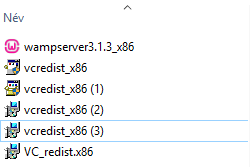
A hat szükséges alkalmazásból öt a Visual C++ Redistributable Package különböző verziója, a hatodik pedig maga a WampServer telepítőkészlet. A csomagokhoz vannak elérhető frissítések, amiket szintén fontos telepíteni, de azok hiánya nem zavarja a WampServer telepítését.
A projekt weboldalán a cikk írásakor a 3.0.6 volt a letölthetőnek jelzett változat. A linkre kattintva egy felbukkanó tábla kissé zavaros tájékoztatást ad és egy linket a letöltéshez a sourceforge.net oldalon. Itt nemcsak a legfrissebb verzió találod meg, hanem a régebbieket is, valamint egy csomó kiegészítőt. Jó hír a WampServer 3.0.3 használóinak, hogy rendelkezésre áll a 32 és 64 bites upgrade 3.1.3-ra.
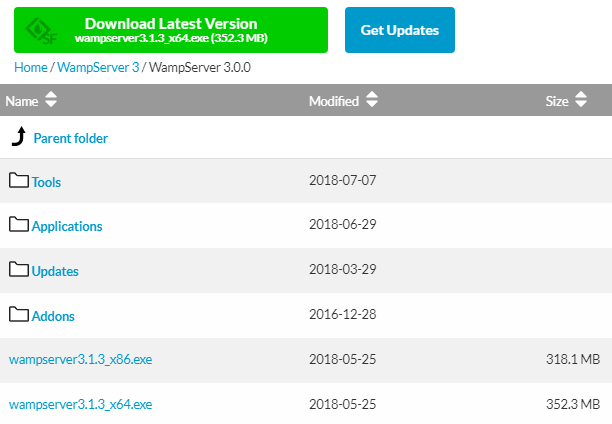
A WampServer uninstall funkciója szigorúbb lett: nem csak a programot, de egy figyelmeztetést követően a munkamappát (c:\wamp\ alapértelmezetten) és az adatbázisokat is eltávolítja. Az előző telepítőnél még felhasználói feladat és lehetőség volt ez.
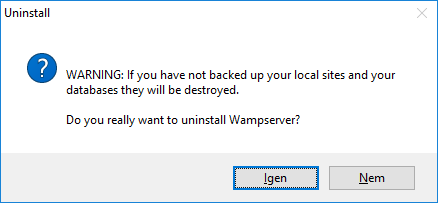
Telepítés lépésről lépésre
A telepítés helye a cél meghajtó főkönyvtára (c:\wamp\, d:\wamp\, vagy c:\wamp64\, d:\wamp64\). A Skype-ot úgy kell beállítani, hogy ne használja a 80-as portot (a telepítés után a WampServer rábírható más porton való működésre is), az IIS-t (a Microsoft webszerverét) le kell állítani.
Nem javasolt a WampServert meglévő 2.x verzióra telepíteni!
A WampServer 3.1.3. telepítése a wampserver3.1.3_x86.exe állomány elindításával kezdődik. Érdemes rendszergazdaként futtatni. Legelső lépésként engedélyt kér a rendszeren történő módosítások végrehajtására. Érdemes megadni, mivel ez a továbblépés feltétele (Persze ha nem, hát nem!). Rögtön ezután a telepítés nyelvének kiválasztása következik. Az angol és a francia közül lehet választani. Ez a választás a telepítési folyamat során használt nyelvet és a WampServer kezelőfelületének induló nyelvét fogja befolyásolni.
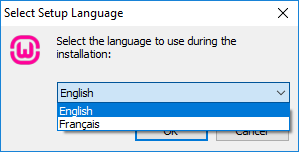
A következő lépés a licenc elfogadása.
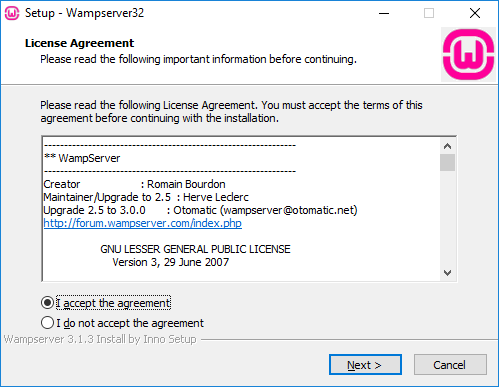
A telepítéssel kapcsolatos információk következnek. A legfontosabbakat - ne telepíts meglévő 2.x verzióra, tedd fel a szükséges Visual C++ Redistributable Packages verziókat, stb. - fentebb már leírtam.
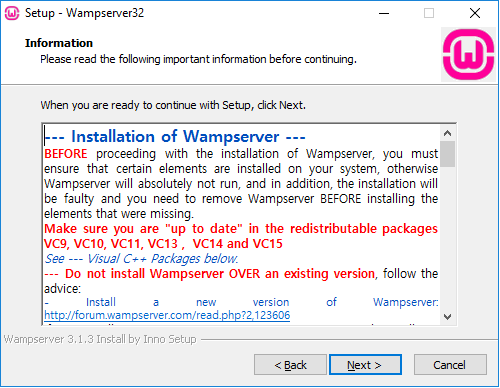
A telepítési könyvtár megadása. A WampServer nem csak verziószámban gyarapodott, az alap helyfoglalása is 2,5 gigabájt fölé nőtt. Ezt a kiegészítők és persze a projektek tovább növelik. Egy következő táblán a Start menüben létrehozandó mappa nevét és helyét állíthatod be. Majd következik az előző két tábla adatainak összefoglalása. Ha az értékek megfelelőek, az Install gombra kattintva indul is a buli! Maga a folyamat hossza a gép teljesítményétől függ, általában néhány perc. A folyamatjelző eleinte nem mozdul, majd később is lassan halad, emiatt nem kell aggódni!
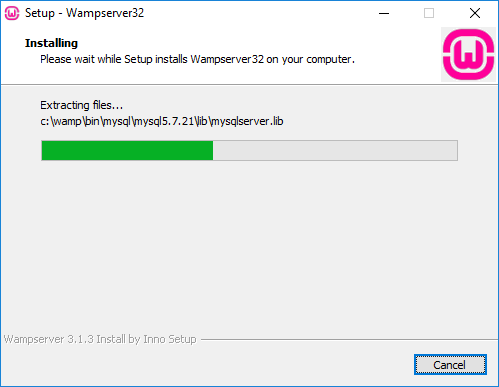
A telepítés végén választhatsz az alapértelmezés szerinti (Internet Explorer) böngésző helyett másikat. Az itt beállított böngésző indul el pl. a WampServer menüjében a localhostra kattintva. Az Igen-re kattintva egy tallózóablak jelenik meg, ahol kiválaszthatod az alternatív böngésző elérési útvonalát és magát a programállományt.
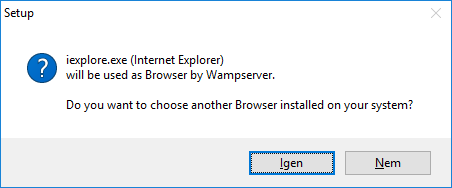
A következő lehetőség a WampServerben használt szerkesztő kiválasztása. Alapbeállítás a Notepad, de lehet helyette más. Az Igen-re kattintva egy tallózóablak jelenik meg, ahol kiválaszthatod az alternatív szerkesztő elérési útvonalát és magát a programállományt.
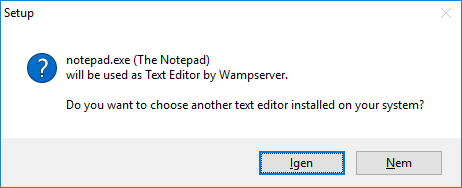
Ha minden kész, akkor megjelenik a telepítés összefoglaló táblája, ami a sikeres befejezésről értesít. A WampServer környezet verziószámán túl a telepített összetevők verziószámát is mutatja.
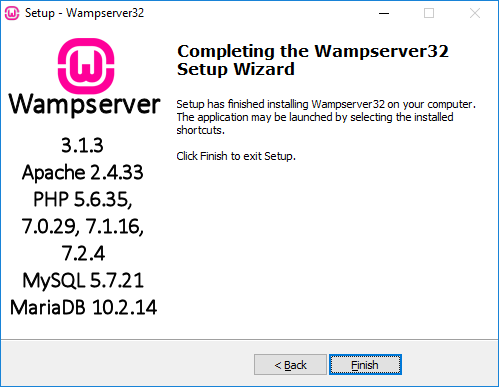
A Windows tűzfala kérni fogja, hogy engedélyezd az Apache webkiszolgáló forgalmának átengedését.
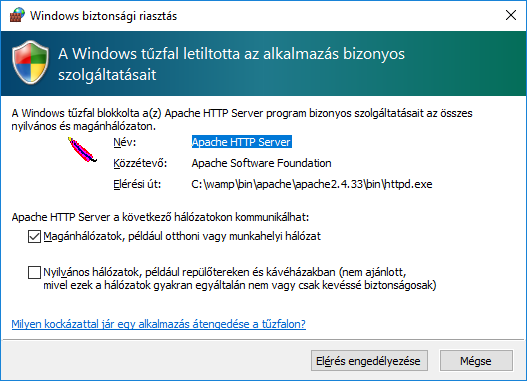
Mindennel elkészültél, elindul a WampServer! Az alkalmazás 'W'-t ábrázoló ikonja megjelenik az értesítési sávon (jobbra lent, amennyiben a tálca a szokványos helyén van).
Fontos, hogy a Wampserver ikonja az indítási folyamat során színekkel jelzi a kiszolgáló állapotát. Először piros ![]() , majd narancs
, majd narancs ![]() , végül zöld
, végül zöld ![]() színre vált, ha a folyamat rendben halad. Amennyiben nem így történik, akkor az indítási folyamat hiba miatt megszakadt. Az ikon az első indítás után az értesítési területen csak a felfelé mutató nyílra kattintva hívható elő. A tálcán jobb egérgombbal kattintva a Tálcabeállítások lehetőséget választva keresd az Értesítési terület csoportot. A tálcán megjelenő ikonok kiválasztása lehetőség választásával beállíthatod az Aestan Tray Menu elemet úgy, hogy mindig látható legyen.
színre vált, ha a folyamat rendben halad. Amennyiben nem így történik, akkor az indítási folyamat hiba miatt megszakadt. Az ikon az első indítás után az értesítési területen csak a felfelé mutató nyílra kattintva hívható elő. A tálcán jobb egérgombbal kattintva a Tálcabeállítások lehetőséget választva keresd az Értesítési terület csoportot. A tálcán megjelenő ikonok kiválasztása lehetőség választásával beállíthatod az Aestan Tray Menu elemet úgy, hogy mindig látható legyen.
Amennyiben egy, vagy több Visual C++ Redistributable Package hiányzik, a telepítés végén az indításkor az itt látható hibaüzeneteket, vagy ehhez hasonlókat fogsz kapni. Ezek akkor jelennek meg, ha egy csomagot sem telepítettél.



Néhány beállítás
A WampServer két menüjét az értesítési területen található ikonra jobb, vagy bal egérgombbal kattintva hívhatod elő.
Ha a telepítés sikeres, akkor néhány kezdeti beállítás után használhatod is a WampServert. Ez a cikk nem foglalkozik valamennyi lehetőséggel, csak a legalapvetőbb beállításokra szorítkozik. Az első a felhasználói felület nyelve. Természetesen használhatod angolul (vagy éppen franciául), de a huszonhat (a kétféle kínait egynek vettem) választható nyelv között ott van a magyar is, szinte teljes fordítással. Bal egérkattintás a WampServer értesítési ikonján, Language menü és kattintás a hungarian-ra. Gyors újraindulás után (ilyenkor az ikon pirosra vált, majd narancs után ismét zöldre) a felület nyelve (majdnem mindenhol) magyar lesz.
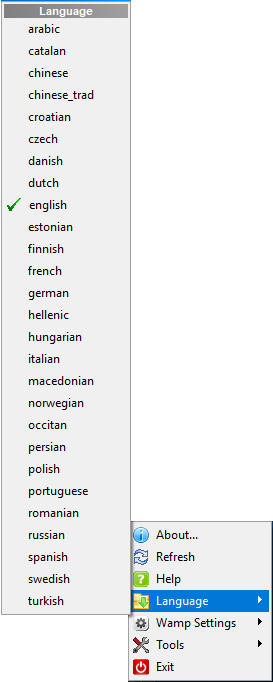
A bal egérgombbal kattintva a WampServer ikonjára a főmenüt hívhatod elő. Elindíthatod az adatbázisok kezeléséhez szükséges segédprogramokat - phpMyAdmin, Adminer -, kezelheted a virtuális hosztokat és a komponenseket (Apache webkiszolgáló, PHP programozási környezet és a MySQL, vagy a MariaDB adatbázis-kezelő). Az Adminer segédprogram és a MariaDB adatbázis-kezelő új a 3.0.4-hez képest. Az Adminer amely régebben phpMinAdmin néven futott ugyanarra a feladatra szánt eszköz, mint a phpMyAdmin, feladatuk az adatbázisok menedzselése.
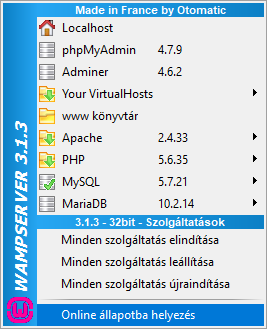
Ha a szolgáltatások nem futnak - a WampServer ikonja piros, vagy narancs - akkor az Online állapotba helyezés használata hibát okoz. Várd meg, amíg az ikon maga zöld lesz az online-ba váltással. Ha a váltás sikeres, egy piros pötty ![]() jelenik meg az ikonon.
jelenik meg az ikonon.
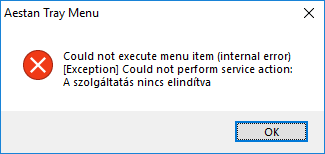
A jobb menüben található a Tools és a Wamp Settings.
A Tools menüpont alaposan kibővült a 3.0.4 verzió óta. Ellenőrző (check...) és karbantartó (Delete unused versions) funkciók jelentek meg benne. Ugyancsak itt van lehetőséged tesztelni és módosítani a webkiszolgáló és adatbázis-kezelő komponensek portbeállításait.
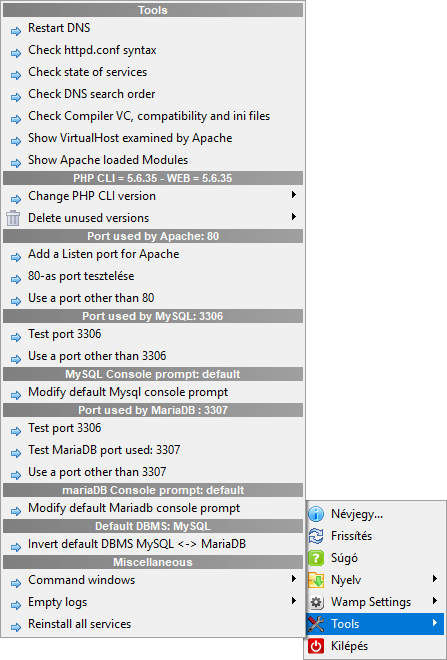
A Wamp Settings a működést befolyásoló beállításokat és ellenőrzéseket tartalmaz. A menü alsó részén "mélyvíz, csak úszóknak!" típusú beállítások találhatók. Hagyd az alapértelmezett értékeken, ha nem tudod pontosan, mi lesz a változtatások következménye!
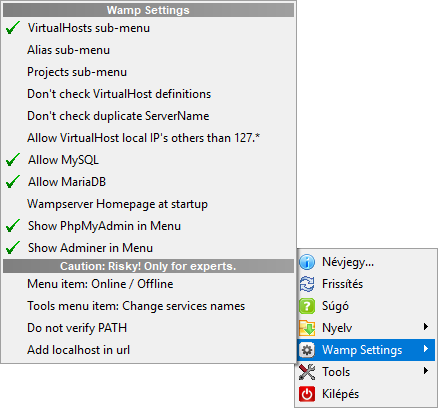
Az első oldalad telepítése előtt létre kell hoznod egy aliast, vagy egy virtuális hosztot. Az alias egy alkönyvtár a localhoston belül, a virtuális hoszt viszont egy webcímmel rendelkező oldal. A kapott címet a WampServer bejegyzi az operációs rendszer hosts állományába, így azt a böngészőbe beírva a lokálisan futó oldal jelenik majd meg. Akár aliast, akár virtuális hosztot hozol létre (lehet mindkettőt is használni), az első lépés a tároló könyvtár elkészítése. A Fájlkezelőben megkeresheted a a webkönyvtárat, ami alapértelmezés szerint a c:\wamp\www, de a WampMenü www könyvtár pontja is azt nyitja meg. A könyvtárnévben ne legyen szünet, speciális karater és alulvonás '_' karakter. Ha ez kész, akkor jöhet az alias, vagy virtuális hoszt beállítása.
Aliast a WampMenü Apache/Alias könyvtárak/Alias létrehozása pontban tudsz készíteni. Meg kell adnod a nevet, ahogyan hivatkozni fogsz rá a localhost után (pl. Teszt), majd a könyvtár elérési útját, de nem backslash-sel '\', hanem normál perjellel, mint a webcímekben. Ha mindek rendben, akkor kész is az alias.
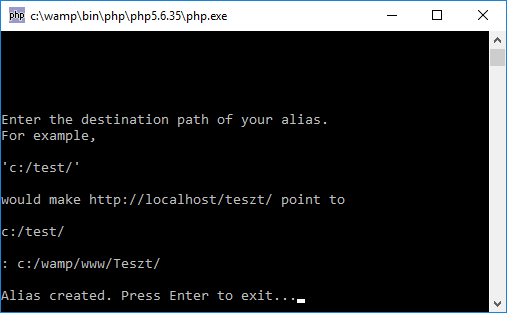
Ha inkább virtuális hosztot hoznál létre, akkor a WampMenü Your VirtualHosts pontjában teheted meg. A megnyíló oldalon új virtuális hosztot állíthatsz be, de lehetőséged van a meglévők törlésére is (Suppress VirtualHost form). Meg kell adnod a hoszt nevét, ami lehet egy szabályos webcím is akár. A korlátozások a névre vonatkozóan ugyanazok, mint az aliasnál. Ugyancsak kötelező adat az elérési út. Fontos, hogy az elérési utat '/' jellel kell lezárni, különben a cím beírása után a hoszt könyvtára/főoldala helyett a localhost (a WampServer főoldala) jelenik meg.
A virtuális hoszt kaphat egyedi wwebkiszolgáló portot és saját (lokális) IP címet is. Ezek nem kötelezőek, csak lehetőségek. Ha minden kész, az oldal alján található "Start the creation..." gombbal elkészül a hoszt. Az első használat előtt a Tools-ban a Restart DNS opciót érdemes használni.
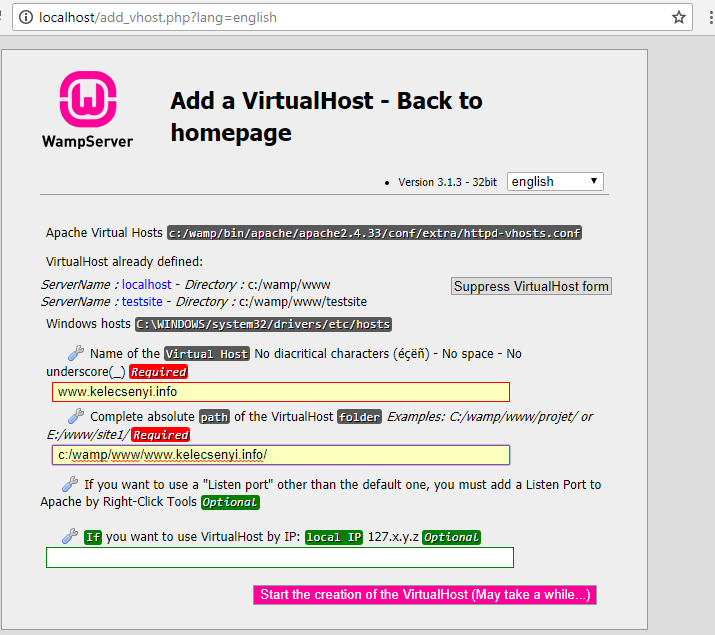
A Windows hosts állományába is bejegyzés kerül a virtuális hosztról.
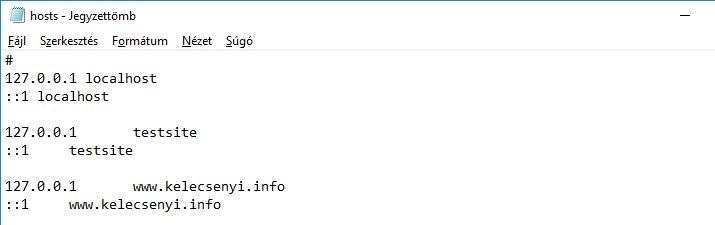
A WampServer SourceForge.net oldaláról az Addons mappából a telepítéskor kapottól eltérő komponens verziókat tölthetsz le 32 és 64 bites változatban. Amennyiben a komponens nem kompatibilis a WampServer verzióval, telepítéskor üzenet figyelmeztet erre és a folyamat megszakad. Sikeres telepítést követő elindításkor az új verzió megjelenik a komponens verziók között. Az átkapcsoláshoz mindössze a kívánt verzióra kell kattintani. A WampServer automatikus újraindulását követően látható az aktuális verzió száma a menüben a komponens neve mellett.
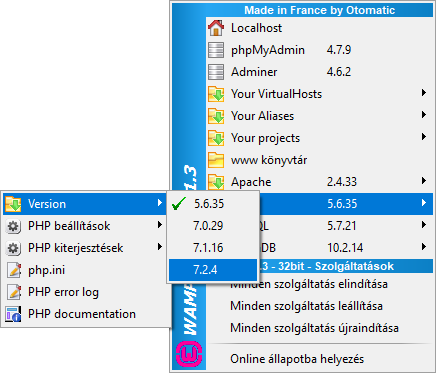
Hasznos linkek
WampServer és kiegészítők letöltése a SourceForge.net-ről
Visual C++ 2008 Redistributable Package 32 bit/64 bit
Visual C++ 2010 Redistributable Package 32 bit/64 bit
Visual C++ 2012 Redistributable Package 32 bit/64 bit (a 32 és a 64 bites változat is letölthető a céloldalról)
Visual C++ 2013 Redistributable Package 32 bit/64 bit (a 32 és a 64 bites változat is letölthető a céloldalról)

Nincs jogosultságod hozzászólás beküldésére. Kérlek jelentkezz be!